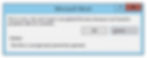Among the many functions the Microsoft Office suite has, one of the most imrpotant one which this blog post is going to focus on is the autosave function. This function, as the name suggests, automatically saves your work at regular intervals, mitigating the risk of losing data due to unexpected errors like a faulty hardware or a software bug.
First and foremosy, it is very important to keep it ON and not disable it because it's a true life-saver! However, you didn't come here to learn about it as there are other sources of information which already do that. Instead, you're more interested in bringing it to the next level, supercharging its behavior with the use of an add-in like SOS Click which focuses precisely on that.
SOS Click features three distinct autosave modes for your convenience:
The standard mode which saves automatically at a fixed interval. No reason to add more about it.
Keep history - This mode allows you to attach a timestamp to each document, spreadsheet and presentation, so you can have the same filename with different time signatures. This allows you to open the version of your choice directly from Windows Explorer without having to restore the file first or copy it over the current version. Some users are afraid of carrying out such an operation, and for them it's safer and better to have all versions in place so they can handle them directly like any other file.
Autosave for mail - This is a real game changer for some users, as it allows you to save your files to you mailbox and mailboxes. You can define one or more email accounts like Gmail, Microsoft Live, Yahoo mail to just name a few and have SOS Click send it at a fixed interval to these email accounts. This is a great saver however, one caveat though since it can flood your mailbox or mailboxes with duplicate messages containing your work as a file attachment, with each of them bearing a different timestamp depending on the configured time interval. So an interval of 5 minutes for e.g., means you'll receive an email attachment every 5 minutes to your email accounts of your choice. With SOS Click you can set up the autosave to be between 1 to 60 minutes (like the image below). In this case, you may just delete the exessive messages and leave only the most recent one or last two or three copies to be on the safe side.

To summarize everything - The autosave feature is a great function which shouldn't be turned off as it serves an extremely important purpose. With SOS Click you can enhance its use and supercharge its behavior to make sure your work is never lost.